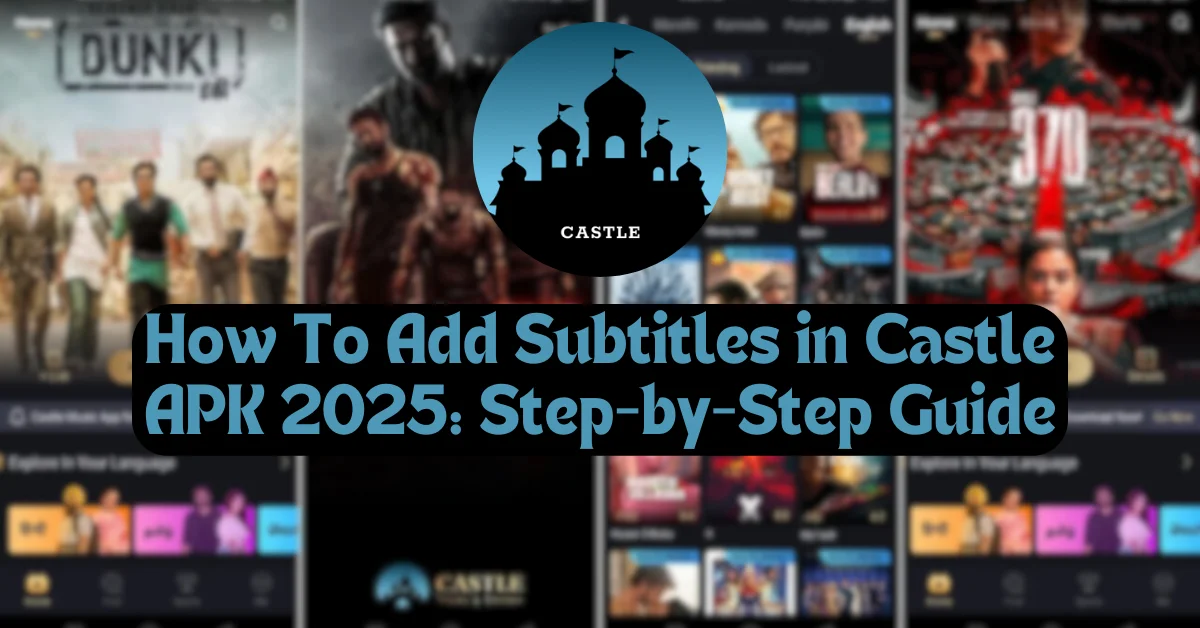Struggling to follow certain dialogues while watching a movie or show on Castle APK? Whether it’s due to a foreign language or unclear audio, many users face this challenge. If you’ve ever needed subtitles but didn’t know how to add them, don’t worry—this guide has you covered.
Here, I’ll explain how to effortlessly add subtitles in Castle APK 2025, ensuring a seamless and more enjoyable streaming experience.
How to Add Subtitles in Castle APK 2025 (Quick Answer)
- Open Castle APK 2025 and play your chosen content.
- Tap the screen and access the settings menu.
- Select the “Subtitles” or “Captions” option.
- Choose your preferred language or subtitle track.
- Adjust subtitle settings (size, font, color) if needed.
- Enjoy watching your movie or show with subtitles enabled.
What is Castle APK 2025?
Castle APK 2025 is a powerful streaming app that provides users access to a vast collection of movies, TV shows, and documentaries. It’s designed for Android devices, offering both free and premium content. One of its standout features is the ability to support subtitles, ensuring that viewers can enjoy content in various languages or have better understanding through translations and captions.
Whether you’re watching a thrilling foreign movie or simply want a little extra help with tricky dialogue, subtitles are the perfect solution. Thankfully, Castle APK 2025 makes it easy to enable subtitles, and today, I’ll guide you through the simple steps.
Why Add Subtitles in Castle APK 2025?
Subtitles aren’t just for foreign-language films—they can be beneficial in many different situations:
- Language Barrier: Watching movies or shows in a language you’re not fluent in? Subtitles help you follow the plot without missing key details.
- Hearing Impairments: Subtitles provide better accessibility for those who are hearing impaired, allowing everyone to enjoy content equally.
- Clarity: Sometimes, dialogue can be difficult to hear due to background noise, soft-spoken characters, or unclear accents. Subtitles make it easier to understand.
- Learning Tool: Subtitles are also useful for language learners, allowing them to see and hear words at the same time.
Castle APK 2025 knows that different users have different needs, so it allows you to customize subtitle options according to your preferences. Now let’s dive into how you can add subtitles in Castle APK 2025.
How To Add Subtitles in Castle APK 2025: A Step-By-Step Guide
Step 1: Launch Castle APK 2025
The first thing you need to do is open the Castle APK 2025 app on your Android device. Make sure it’s the updated version, as older versions may not have all the necessary features.
Step 2: Pick Your Content
Browse through the app’s extensive library and choose the movie or show you want to watch. Castle APK offers a variety of genres and categories to pick from, so you’re sure to find something that interests you.
Step 3: Start Playing the Movie/Show
Once you’ve picked your content, click on the play button to start streaming. As soon as the video begins, you’ll be able to see the playback controls.
Step 4: Access Subtitle Settings
While the video is playing, tap on the screen to reveal the playback controls. Look for the “settings” icon—this is usually represented by a gear symbol. Tap on it to open the settings menu.
Step 5: Enable Subtitles
In the settings menu, you should see an option for “Subtitles” or “Captions.” Tap on it to view available subtitle options. If subtitles are available, you will see a list of languages or subtitle tracks to choose from.
- Select a Language: If you prefer subtitles in a particular language, pick it from the list. You’ll see subtitles appear on your screen almost immediately.
- Enable Auto-Generated Subtitles: Some shows or movies on Castle APK 2025 might offer auto-generated subtitles. These are usually in English and can be helpful when a movie doesn’t have professional subtitles.
Step 6: Adjust Subtitle Settings (Optional)
Castle APK 2025 also gives you the option to adjust subtitle settings. You can change the size, font style, and color to match your preferences. This can help make the subtitles easier to read, especially for longer viewing sessions.
Step 7: Start Watching with Subtitles
Once you’ve selected your preferred subtitle settings, press the “Done” or “Apply” button to save your changes. You should now see subtitles appear on your screen as you continue watching the movie or TV show. Enjoy the content with clear, helpful subtitles!
Troubleshooting Subtitles in Castle APK 2025
While adding subtitles is usually a smooth process, there can occasionally be issues. Here are some common problems and their fixes:
- No Subtitles Available: If you don’t see any subtitle options, it’s possible that the content you’re watching doesn’t offer them. Try another movie or show to see if the option is available.
- Subtitles Aren’t Syncing with Video: If the subtitles are out of sync with the video, try pausing and playing the video again. You can also try adjusting the subtitle delay in the settings menu, if available.
- Subtitles Not Showing: If subtitles are not displaying at all, double-check that you’ve enabled them in the settings. Restarting the app or reloading the video can also help.
- Subtitles Missing from Some Languages: If subtitles are only available in limited languages, try checking back later or using auto-generated subtitles as a backup.
Why Castle APK 2025 Is the Best Streaming App for Subtitles?
Castle APK 2025 stands out because it offers an excellent subtitle feature that makes content more accessible. Here are a few reasons why Castle APK 2025 is a great choice for subtitle lovers:
- Multi-Language Support: Castle APK supports a variety of subtitle languages, making it ideal for global viewers.
- User-Friendly Interface: The app’s interface is simple and easy to navigate, ensuring that enabling and customizing subtitles is a breeze.
- Customization: You can adjust the size, color, and style of subtitles to make them more readable.
- Wide Content Library: With a massive library of movies, TV shows, and documentaries, there’s always something new to watch with subtitles.
Other Tips for Using Subtitles in Castle APK 2025
- Try Customizing Your Experience: For a better viewing experience, consider adjusting subtitle size or changing the font to match your preferences. It’s a small change that can make a big difference when it comes to readability.
- Use External Subtitle Files: If the content you’re watching doesn’t have subtitles, some apps allow you to download and add your own subtitle files. While Castle APK 2025 doesn’t support this natively, you might find workarounds using third-party apps or tools.
- Check Internet Connection: If subtitles are not loading or showing up late, a slow internet connection could be the culprit. Ensure your Wi-Fi or mobile data connection is stable for the best streaming experience.
- Use Subtitles for Language Learning: If you’re learning a new language, using subtitles in that language can help you practice listening and understanding while watching your favorite shows.
Conclusion
Adding subtitles in Castle APK 2025 is an easy and straightforward process that enhances your streaming experience. Whether you need subtitles for language assistance, accessibility, or clarity, Castle APK 2025 offers a simple solution. By following the steps above, you can start watching movies and shows with subtitles in just a few minutes.
With its wide range of content, customization options, and easy-to-navigate interface, Castle APK 2025 continues to be one of the best choices for streaming movies and TV shows. Enjoy your content with the added convenience of subtitles, and make your movie nights even more enjoyable!