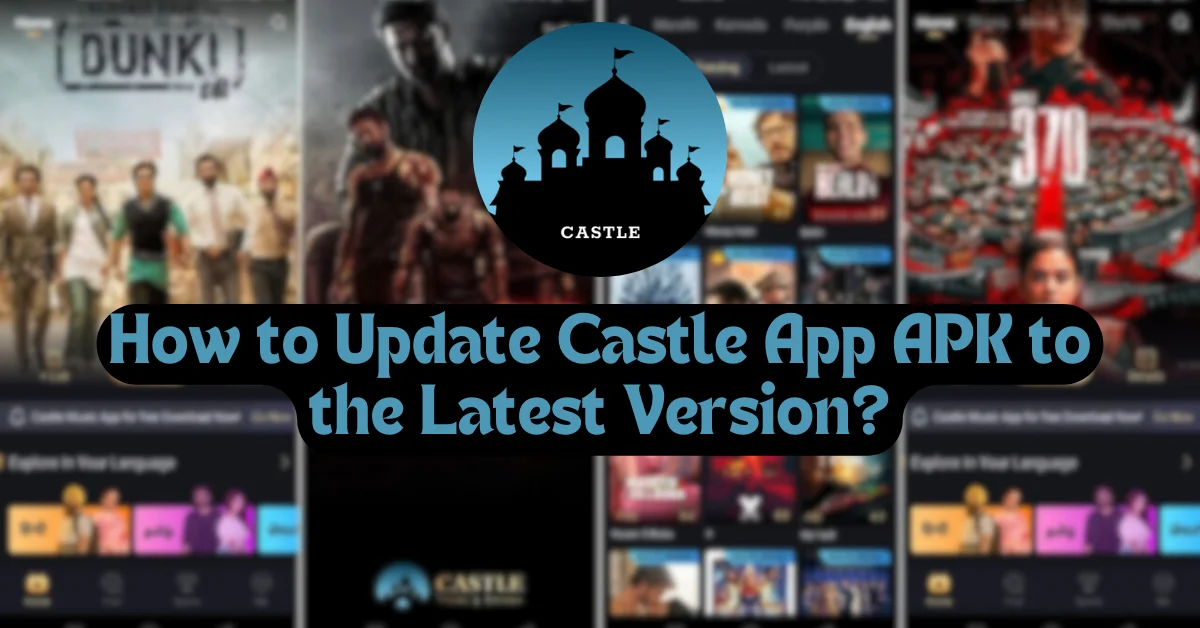Are you curious about how to keep your favorite app updated with the latest features and improvements? Staying up to date with Castle App APK is essential to enjoy new functionalities, fix bugs, and maintain top-notch security. If you’re unsure how to update it, don’t worry—I’m here to guide you through the process step by step!
How to Update Castle App APK to the Latest Version? (Quick Answer)
- Open the Castle App, check the version in Settings > About.
- Visit the official website or trusted sources like APKMirror.
- Download the latest APK file.
- Enable Install Unknown Apps in your device’s Settings > Security.
- Locate the file in Downloads and tap Install.
- Restart the device and confirm the update in the app’s Settings.
Why Should You Update Castle App APK?
Updating your Castle App APK regularly ensures that you:
- Access New Features: Stay ahead with the latest tools and features that enhance your app experience.
- Fix Bugs and Glitches: Developers often address technical issues in updates, ensuring smoother performance.
- Improve Security: Updates often include critical patches to safeguard your data from vulnerabilities.
- Enhance Compatibility: Stay in sync with your device’s latest OS to avoid crashes or slowdowns.
How to Update Castle App APK to the Latest Version?
Step-by-Step Guide
Follow these simple steps to update your Castle App APK efficiently:
- Check the Current Version:
- Open the Castle App on your device.
- Navigate to Settings > About to see the current version installed.
- Visit the Official Source:
- Head to the official website or trusted platforms like Google Play Store or APKMirror to download the latest version.
- Avoid third-party sources to reduce the risk of malware.
- Download the APK File:
- Search for “Castle App APK latest version” on the source website.
- Click Download, ensuring the file is compatible with your device.
- Enable Unknown Sources (If Needed):
- Go to your phone’s Settings > Security.
- Enable the Install Unknown Apps option to allow APK installation.
- Install the New Version:
- Locate the downloaded APK file in your Downloads folder.
- Tap the file and select Install.
- Follow the prompts to complete the installation.
- Restart and Verify:
- Once installed, restart your device.
- Open the Castle App and check Settings > About to confirm the update.
Common Issues During Updates and Fixes
If you encounter any problems, here are some quick solutions:
- Installation Blocked:
- Ensure you’ve enabled the “Unknown Sources” option in your settings.
- Corrupted File:
- Re-download the APK from a trusted source.
- Insufficient Storage:
- Free up space by deleting unnecessary files or apps.
- App Not Opening After Update:
- Clear the app cache or reinstall the APK.
Tips to Keep Castle App Updated Automatically
- Enable Auto-Updates:
- If available on Google Play Store, toggle the auto-update option to receive updates seamlessly.
- Join the Beta Program:
- Beta versions often let you test new features before their public release.
- Set Update Reminders:
- Use calendar apps to schedule reminders for checking updates periodically.
Frequently Asked Questions
Q. Is it safe to download Castle App APK from third-party websites?
No, always use official sources or trusted platforms to avoid malware and ensure the file’s authenticity.
Q. Do I lose my data during an update?
Usually, updating an app does not delete data, but it’s wise to back up your app data before installing.
Q. Why does my phone block APK installation?
Your device might have security settings that prevent unknown app installations. Change the settings as explained earlier.